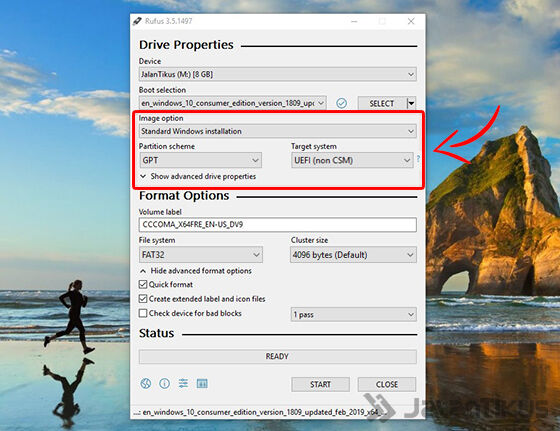A.Cara Install Windows 10 dengan Flashdisk
penginstalan windows dengan menggunakan flashdisk terbilang gampang-gampang susah. Apalagi untuk para pemula yang mungkin baru pertama kali melakukannya.
Melakukan setting BIOS untuk bisa booting dengan menggunakan flashdisk, hingga proses instalasi Windows 10 sampai siap untuk digunakan.
1.Cara Menggunakan Rufus untuk Membuat Flashdisk Bootable
Hal pertama yang mesti kamu lakukan adalah membuat flashdisk bootable. Lalu, apa itu flashdisk bootable sebenarnya?
Jadi, flashdisk bootable dapat diartikan sebagai media penyimpanan yang berisi fasilitas atau layanan yang ada pada setiap sistem operasi.
Untuk membuat flashdisk bootable, ada beberapa langkah yang bisa kamu lakukan. Salah satunya yang paling mudah dan umum dilakukan adalah membuatnya menggunakan software bernama Rufus.
Untuk langkah persiapan, kamu bisa ikuti dulu tutorial cara menggunakan Rufus yang ada di bawah ini
Langkah 1 - Download dan Install Rufus
*Pertama, pastikan kamu sudah memiliki mentahan file Windows 10 berformat .iso
*Lalu jangan lupa untuk mengunduh juga software Rufus.
Langkah 2 - Buka Software Rufus
*Setelah mentahan Windows 10 dan Rufus diunduh, letakkan pada folderyang nantinya mudah kamu jangkau dan cari.
*Buka software Rufus untuk pertama kali hingga terbuka jendela seperti pada gambar di bawah ini.
-
Langkah 3 - Pilih File Mentahan Windows 10
*Kemudian pada jendela Rufus, kamu klik tombol SELECT dan kemudian pilih file mentahan Windows 10 dalam format .iso tadi.
*Klik Open untuk memilih mentahan Windows 10 dan selanjutnya akan diproses oleh software Rufus.
-
Langkah 4 - Atur Drive Properties
*Selanjutnya kamu pilih pengaturan sebagai berikut, Image option: Standard Windows Installation, Partition scheme: GPT, dan Target system: UEFI (non CSM).
-
Langkah 5 - Atur Format Options
*Kemudian, lakukan pengaturan Format Options sebagai berikut, Volume label: tidak perlu diganti, File system: FAT32, Cluster size: Default, dan pengaturan lainnya sesuai gambar.
-
Langkah 6 - Mulai Proses Pembuatan Bootable
Langkah 7 - Tunggu Proses Pembuatan Bootable
Langkah 8 - Flashdisk Bootable Siap Digunakan
2.Cara Setting BIOS untuk Booting dengan Flashdisk
Hingga langkah ini, anda sudah berhasil dalam membuat flashdisk bootable untuk Windows 10.
Selanjutnya tinggal melakukan settingBIOS, agar bisa melakukan booting dengan flashdisk dan melakukan instalasi Windows 10.
Untuk langkah-langkah selengkapnya,ada di bawah ini:
Langkah 1 - Colok Flashdisk Bootable dan Restart PC/laptop
Langkah 2 - Masuk ke Setting BIOS
*Saat melakukan restart, di sini kamu tinggal masuk ke setting BIOS dengan tekan tombol DEL (Delete).
Untuk beberapa tipe laptop atau motherboard lainnya, kamu bisa menekan tombol DEL, F1, F2, F10, atau Fn+F2.
Langkah 3 - Pergi ke Opsi Boot
Langkah 4 - Ubah Opsi Boot ke Flashdisk
*Kemudian pada Boot tinggal pilih Boot Option #1 menjadi flashdiskflash tadi digunakan.
*Biasanya opsi ini akan bernama USB Storage Device/Removable Disk atau sesuai nama merek flashdisk yang digunakan.
*Kalau PC/Laptop anda menggunakan SSD, maka pilih Boot Option #2menjadi nama SSD-mu, anda harus mencari lebih dulu apa nama SSD pada PC/Laptop anda
Kalau tidak menggunakan SSD, kamu tidak perlu mengganti Boot Option #2
Jangan lupa untuk men-Disable opsi Fast Boot.
Langkah 5 - Simpan Ubahan dan RestartPC/Laptop
*Terakhir anda tinggal pergi ke opsi Save & Exit, kemudian pilih menu Save Changes and Exit.
*Jika dimintai konfirmasi, anda tinggal pilih Yes. Maka ubahan akan disimpan, PC/laptop akan mulai restart, dan anda bisa langsung install Windows 10.
3.Cara Install Windows 10 dengan Flashdisk
Setelah metode setting BIOS untuk mengganti booting dengan menggunakan flashdisk berhasil, sekarang untuk install Windows 10.
Nah, simak langkah-langkah berikut:
Langkah 1 - Tunggu Booting dari Flashdisk
Langkah 2 - Atur Settingan Bahasa
*Selanjutnya kamu bisa melakukan pengaturan bahasa pada saat instalasi, waktu dan mata uang, dan juga input keyboard yang digunakan.
*Kamu bisa menggunakan settingan default dan lalu klik tombol Next.
Langkah 3 - Mulai Install Windows 10
Langkah 4 - Lewati Aktivasi Windows 10
Langkah 5 - Pilih Tipe Windows 10 Di-Install
*Pilih jenis Windows 10 yang hendak di-install, seperti Windows 10 Pro, Windows 10 Home, dan lainnya.
*jika sudah memilih dengan klik salah satu opsi, kamu tinggal klik tombol Next.
Langkah 6 - Baca dan Setujui License Terms
*Pada langkah ini kamu bisa membaca terlebih dulu Microsoft Software License Terms yang tersedia. Jika sudah jelas, kamu tinggal aktifkan ceklis pada I accept the license terms.
*Selanjutnya klik tombol Next.
Langkah 7 - Pilih Metode Install Windows 10
Langkah 8 - Atur Drive
*Langkah ini terbilang cukup rumit, jika kamu hendak membersihkan laptop berikut hardisk-nya, kamu tinggal pilih semua drive sebelumnya dan pilih Delete untuk menghapus.
*Jika hendak menghapus drive C: saja, pilih Drive 0 Partition 2 kemudian pilih Format. Kamu pun bisa langsung install pada drive tersebut dengan klik tombol Next.
*Namun jika kamu hendak membagi ke dalam beberapa drive, tinggal pilih Drive 0 Unallocated Space kemudian klik New dan masukkan ukuran yang diinginkan (dalam satuan MB).
*Langkahini pun bisa kamu lewati dan dapat kamu atur nanti dengan pengaturan Disk Management.
Langkah 9 - Tunggu Proses Instalasi
Langkah 10 - Pakai Pengaturan Cepat Windows 10
*Install Windows akan membuat PC atau laptop kamu restart dan pada langkah ini kamu langsung bisa cabut flashdisk segera.
*Windows akan booting ulang dan pergi ke pengaturan awal seperti gambar di bawah ini. Di sini kamu bisa memilih menggunakan Use Express settings.
Langkah 11 - Pilih Opsi Kepemilikan PC/Laptop
Langkah 12 - Lewati Sign In Akun Microsoft
Langkah 13 - Buat Nama dan PasswordPC/Laptop
*Selanjutnya kamu tinggal masukkan nama pengguna PC atau laptop pada kolom yang tersedia.
*Kamu bisa menambahkan password Jika sudah lengkap, kamu tinggal klik Next.
Langkah 14 - Atur Asisten Cortana
*Windows 10 dilengkapi dengan
asisten virtual yang bernama
Cortana. Pada pengaturan awal kali ini kamu bisa melewati pengaturan Cortana dengan klik pada opsi
Not now.
Langkah 15 - Tunggu Proses Setting Windows 10
Langkah 16 - Selesai
Thank you for visiting my blog :)